With this post we start a new series of quick and easy tech tips for teachers, students, and parents.
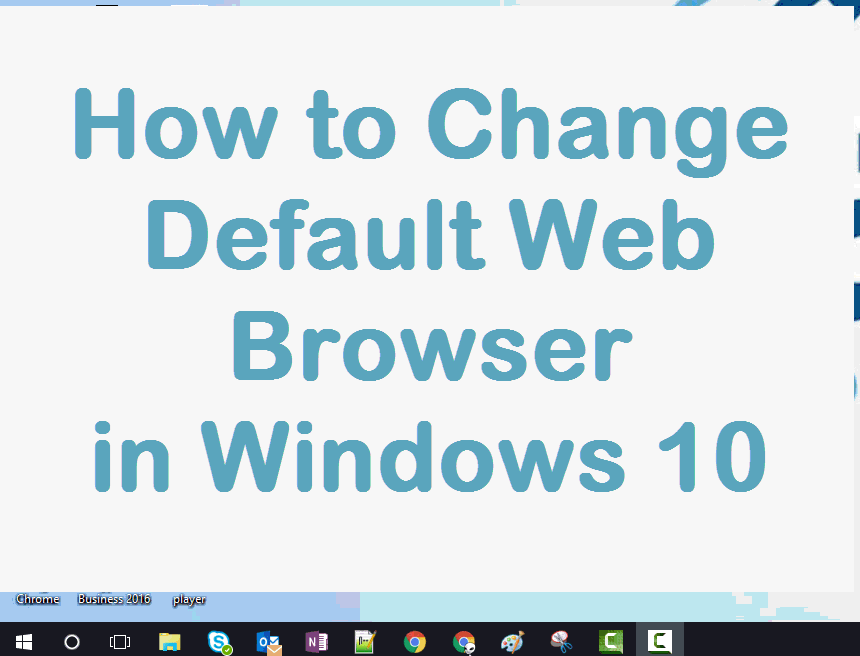
About Web Browsers and Windows 10
Windows 10 comes with a new default web browser, Microsoft Edge. Edge includes several nice features, but many web sites, including some of our district’s web-based programs, do not yet support Edge. For this reason, you may not want to keep Microsoft Edge set as your default browser. As an alternative, the most widely compatible web browsers are Google Chrome and Mozilla Firefox. Granite school computers have these browsers already installed, but on a home computer you may need to install them yourself. Free downloads for these browsers can be found at the following locations:
Google Chrome: https://www.google.com/chrome/browser/desktop/
Mozilla Firefox: https://www.mozilla.org/en-US/firefox/new/
Troubleshooting Tip: When you encounter problems with a web site, a good troubleshooting skill is to try to access the site in a different web browser than the one you have been using. Some web sites are not designed to be compatible with all browsers, and some browsers do not allow certain types of legacy plugins required by some websites. Even if you have a preferred browser it is still important to have the other browsers installed on your computer for these types of situations.
Changing Your Default Web Browser in Windows 10
Here’s how to change your default web browser in Windows 10. The default browser is the app Windows will use to open any web links that you click on from desktop shortcuts, Start Menu items, documents, emails, and in other programs. [Click here for a printable version of these instructions.]
-
Open the Windows Start Menu by clicking/tapping on the windows logo button in the lower left corner of the screen, and then choose Settings.
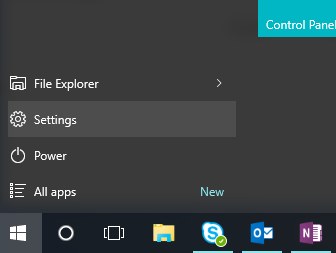
-
In the Settings window, choose System.
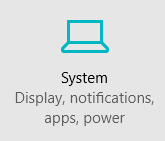
-
Choose Default Apps from the left menu of the System screen, and scroll down through the list on the right to find Web browser.

- Click on the current default web browser icon. A list will pop up showing all the web browsers that are installed on the computer.
- Choose your preferred browser from the list.
Your default browser has now been changed. You will still be able to use your other installed web browsers by choosing them in your Start Menu or from All apps.

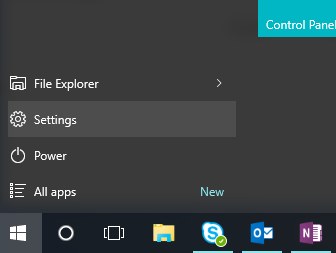
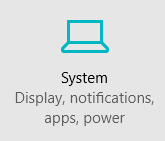

Good job on the tutorial. Thanks for the info.
Thanks, I’ve just been trying to decide whether the GIF instructions make it easy or if that is just flashy and obnoxious. Since it is a GIF, after all.
I love the GIF idea, makes a nice visual and seems more efficient than a screenshot.
Thanks, we might be making more of them in the future.
I like the gif. 🙂
Thanks.