Screencastify (https://www.screencastify.com/) is an extension for recording and editing videos. Students and staff in Granite School District now have unlimited recording and editing when they sign in to Screencastify with their @granitesd.org Google accounts.
Video Creation Tools
Featured Resource: Loom
This post originally appeared in our GSD Ed. Tech. Monthly Newsletter for Teachers created by Teresa Bruin, Educational Technology Team Leader. Note 10/14/2020: Loom pushed out a major software update just hours after this information was drafted and posted, so we will provide an update to these graphics and login information at some future time.
Loom is a simple screen recording and video messaging tool that can be used on Chromebooks, desktop computers, and iOS mobile devices. Granite staff and students now have access to the full professional features of Loom for Education.
[Read more…] about Featured Resource: LoomHighlights and Resources from GSD Tech Meet, May 12, 2020
Celebrating Students
Granite teachers joined in a video and chat meet to share ideas and learn from one another in the final session of our Spring 2020 GSD Tech Meet series. This meet focused on ways to celebrate students and provide closure at the end of the year in a distance learning environment. Below we share a recording of the live meet, as well as ideas, links, and resources shared by participants in the session.
[Read more…] about Highlights and Resources from GSD Tech Meet, May 12, 2020Aaron Kammerman’s Video Ideas
Aaron Kammerman, School Technology Specialist at Hartvigsen School and The Jones Center, has been busy these last few weeks creating instructional videos for his teachers, as well as encouraging his teachers to make videos for their students. He recently compiled this inspiring list of ideas and reasons for teachers to make videos, and we are excited to share it with you!
Yesterday, I created a selfie video for my teachers, praising them for their efforts and encouraging them to reach out to me for continued support. In that video I made a passionate plea that they make MORE VIDEOS. I explained that kids are not missing out on the CONTENT as much as they are missing the CONTACT.
I followed up with this list of video ideas. My list of ideas is geared toward special ed students, but you get the idea. In case this is helpful, I pass it along to you!
[Read more…] about Aaron Kammerman’s Video IdeasNow Registering: Adobe Spark (Ed Tech Tuesdays Pick Five Series)
The next sessions of our GSD Ed Tech Tuesdays professional development series happen this evening and in two weeks. Join us in the library at Granite Connection High School on Tuesday, March 3, 2020 or at the TLC on Tuesday, March 17, 2020 to learn the basics of Adobe Spark, an easy creation tool which is available to all students and staff members in Granite School District.
Adobe Spark is an easy and fun way for you and your students to create graphics, webpages, and videos. We’ll explore the ins and outs of using these tools and several ideas for getting started with them in your classroom.
Click here to sign up to attend this or other future GSD Ed Tech Tuesday ‘Pick Five’ Sessions.
[Read more…] about Now Registering: Adobe Spark (Ed Tech Tuesdays Pick Five Series)Featured Resource: Windows 10 Video Editor
Did you know that there is a video editor already installed and available on all PCs with the Windows 10 operating system? It is found in the Photos app, and although a slightly hidden feature it is very functional and simple to use. It includes all the video editing basics you would expect, as well as inking and animated special effect options that students and teachers can use to quickly polish or spice up a video. [Read more…] about Featured Resource: Windows 10 Video Editor
Technology Tip: Greenscreen Videos With Chromebooks and WeVideo
Why write a report on the Great Wall of China or the Egyptian Pyramids when you can be there as a news reporter telling about it?
You can do that with the magic of green screen video effects! Meteorologists use green screen effects when reporting on the weather. You and your students can create green screen videos using a few simple things.
Items Needed
- A green bed sheet, fabric or thin blanket will work for the green screen (most any solid color you won’t be wearing will also work)
- Chromebook or other computer
- Any device you can record video with such as a smartphone, iPod, iPad, digital camera or other tablet
- WeVideo App for Chrome
- Optional: keepvid.com is a free and easy web tool if you want to convert Youtube videos to .mp4 to add ready made special effects into your videos
Process
- Hang your green screen background in a place where you want to film (even lighting is best where it won’t cast shadows)
- Set up your device to record your video in front of the green screen or have someone do the recording (I set the iPad on a chair in front of me to record)
- Record your video and then load it by USB onto your Chromebook or computer. I used a Chromebook and loaded it into my Google Drive.
- Use the WeVideo app or website to edit your video (see tutorial)
- You can add other background pictures or videos to create special effects. The dinosaur and scenery were two that I found on Youtube.
- You can use keepvid to convert Youtube videos to .mp4 files that work in WeVideo
- Render the video when your editing is complete. I uploaded the final movie to Youtube to easily share it on this web page.
Other
- There is also an iPad app called do ink that can be used to create green screen videos.
Tutorials
Post created by Teresa Bruin, district educational technology specialist and team leader, originally appearing in our November 2017 Ed. Tech. Monthly Newsletter for Teachers.
Featured Resource: GoAnimate
Need an engaging, yet different way for students to share knowledge and understanding? Try GoAnimate for Schools! (https://goanimate4schools.com/public_index) All you need to do is create a teacher account, and then create student accounts. This tool works on all computers and devices (even Chromebooks.) If you want the students to use their voice you will need a microphone, but there are other options if you don’t have one. Students are then able to pick characters to animate. They choose movements and backgrounds. Then, they give the characters a voice– their voice or a robot, that is. Students can have the characters explain how the water cycle works or they can share a story that they wrote. Math, writing, reading, science, social studies: the sky is the limit!
My students have loved to explain concepts they just learned using GoAnimate, as in the example video above. This is a great way to create a flipped classroom! You can create videos for students to watch at home. Read teacher blogs that share experiences of how their autistic students found their voices using GoAnimate, and how the program allowed gifted students to go deeper into topics.
Just play a few sample videos 1, 2, 3 and students will be immediately interested in what you are showing, especially when they learn they get to create them! In my opinion, GoAnimate is well worth the $79 a year price tag, but if you aren’t ready to commit, try the 14 day free-trial!
Resource Review by Tiffany Pontius, School Technology Specialist at Cottonwood Elementary and Truman Elementary.
(We have added GoAnimate to our collaborative list of Digital Storytelling and Presentation Tools. Check out the list and add your own recommendations right in the document.)

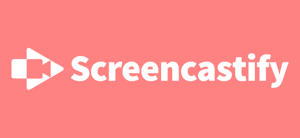
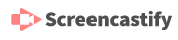

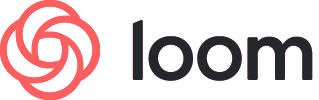

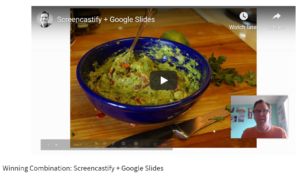

You must be logged in to post a comment.