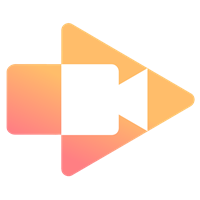Screencasting is the recording of a computer screen while you are narrating. They are often used to create tutorials – especially for the use of technology tools; but they can also be used in many other ways, including:
- presenting content to students
- students demonstrating content mastery
- providing feedback on assignments and projects
A recorded screencast can be accessed when it’s needed and watched as many times as needed. They allow students to learn at their own pace through the content. Though there are thousands of educational videos available online, teachers might consider creating their own screencasts to ensure alignment with the objectives and goals of the lesson.
It is important to thoroughly plan your screencast to ensure that the lesson elements are sequenced well and that you have crafted a focused, easy-to-follow presentation for your students. According to NextThought Studios, four methods are best practices for designing and creating effective learning videos:
- Signaling: Using on-screen text and graphics to direct the learner’s attention and highlight information. Annotation tools, when available are helpful to use in screen-casting.
- Segmenting: Dividing information into appropriate sized chunks that can be processed by the learner. Ideally, videos should be limited to about five minutes or less in order to maintain attention of the learner.
- Weeding: Removing any unnecessary information in a video that may hinder the viewer’s ability to process and recall the information.
- Matching Modality: Presenting information in a way that targets both the auditory and visual channels simultaneously. What is being said should align with what is being shown.
Screencasting Tools
Three popular, online free* screencasting tools are listed below. Each functions in a fairly similar fashion, allowing you to record an individual tab of a web-browser or your entire desktop, record narration, embed your webcam, and record system audio. Each offers an easy way to share your videos.
* Free versions offer limited recording and editing features. Paid versions (and special education subscriptions) are available that offer more features.
Click on the images below to access the websites for each of these screencasting tools.
Screencastify
Screencastify is probably the easiest of the screencasting tools to use and a great place to start.
- Begin by installing the Chrome Extension.
- Click on the extension to open the recording menu.
- Select whether you want to record a browser tab, your desktop, or only your webcam. Enable your microphone and webcam.
- Begin your screencast once the recording starts.
- Use the toolbar in the bottom left corner to annotate and turn on and off your webcam.
- Click the Screencastify extension again to end your recording.
- Your video will automatically be saved to your Google Drive where you can rename it. You also have the ability to upload it to YouTube, share it directly to Google Classroom, or download it to your computer.
Screencastify Classroom Resources
Loom
Teachers in Granite who log in to Loom with their graniteschools.org or granitesd.org accounts will have free access to the Pro version of Loom.
- Set up your Loom recorder using either the Loom Chrome Extension or the desktop app.
- Choose your capture mode. Record with Screen + Cam to show what is on your screen with your face to make it personal, Cam Only to record just your face, or Screen Only to record your screen and audio only.
- Annotate your screen as you record using Loom’s annotation tools.
- Share your video with your students, teachers, or colleagues by copying and pasting the link anywhere.