NOTE: Parents must have a Portal Account to access online registration. Student/Employee Portal Accounts CANNOT be used for online registration.
Go to focus.graniteschools.org to access online registration.

- Type your username and password into the available fields,
- Click “Log In” to access your account.
If you do not have a parent portal account, click here for instructions on how to create an account and link your students.
Re-Enrollment Form
Step 1: Click on the GREEN button to begin your Re-Enrollment Form (also known as Online Registration).
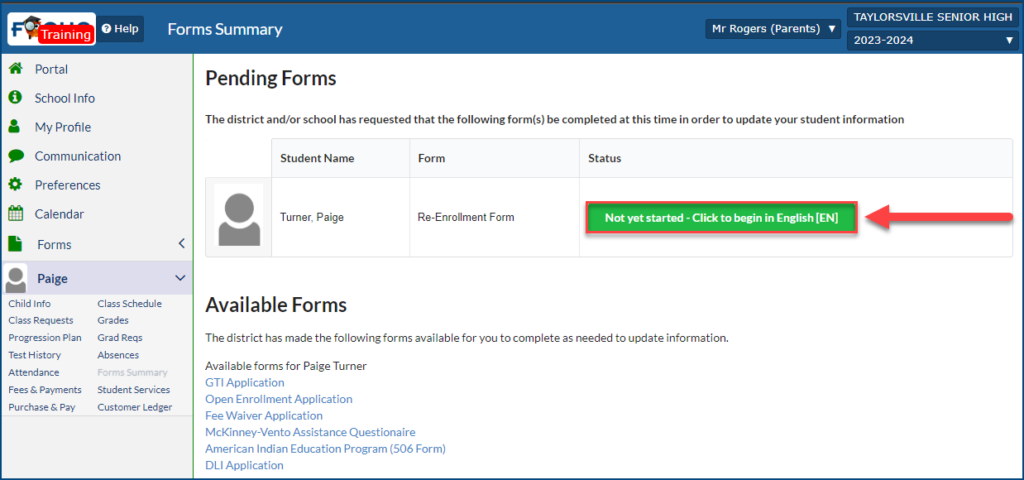
Step 2: Verify student information is correct. If you have any changes for the
primary address or phone number, you can access the Address & Phone Update
Request form from the Forms Summary page on your portal. If everything is
correct, click Next Page.
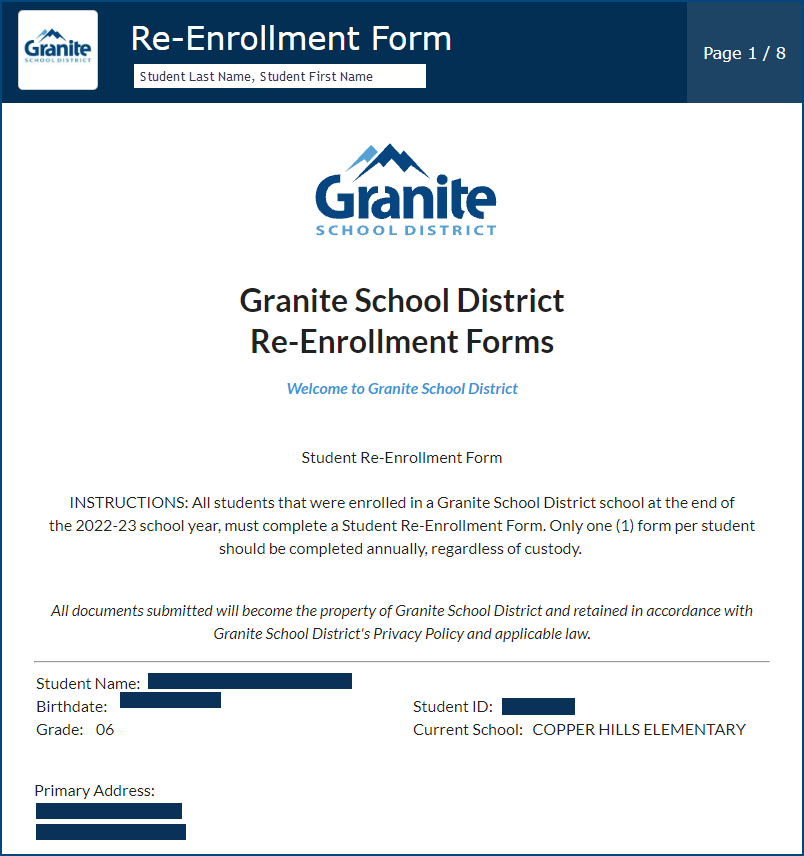
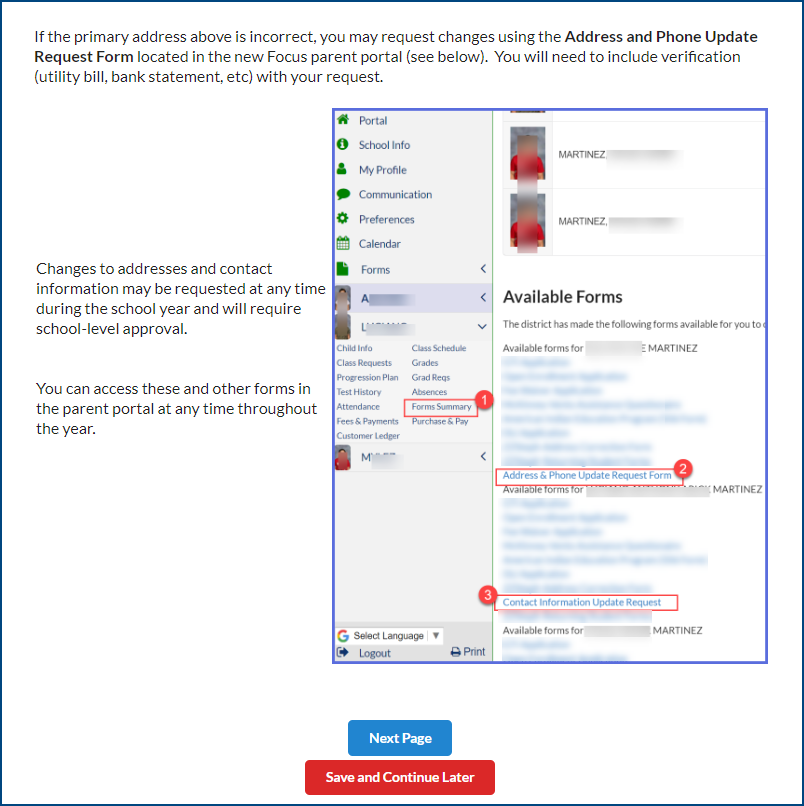
Step 3: Verify contact information for your student. If everything is correct, click Next Page.
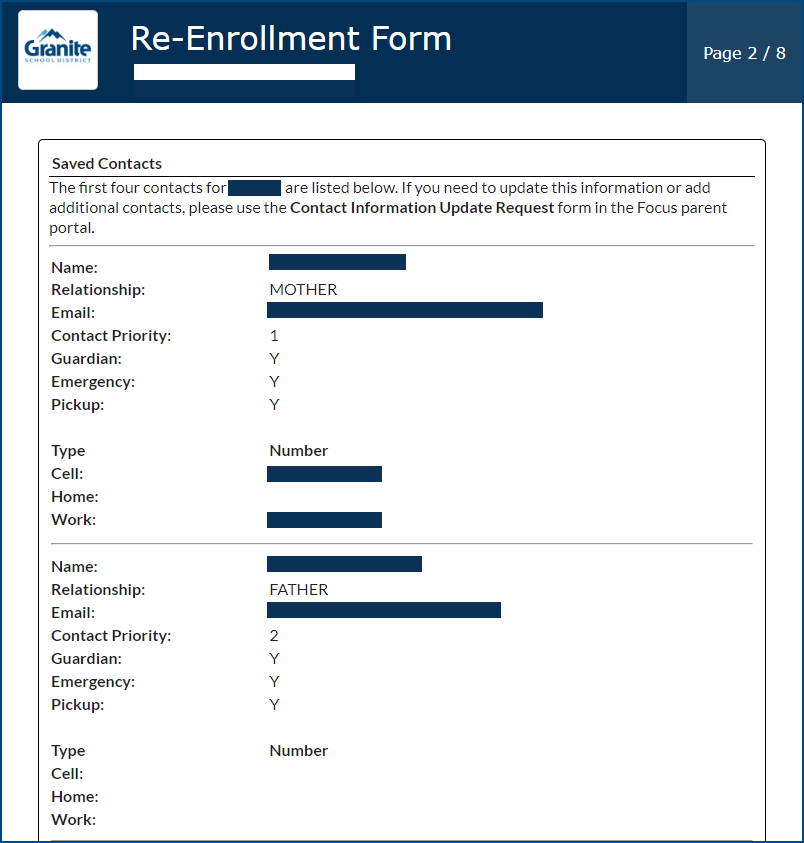

Step 4: Complete the Race/Ethnicity Questions. You are required to choose fields A and B. If your student has multiple races, use the multiselect field in Field C. If your student has a tribal affiliation, check the box in field D and complete all fields that populate. For additional information, see the 506 Form section of this page. Once complete, click Next Page.

Step 5: Complete the Additional Student Information page. Check each item that applies to your student and complete the questionnaire. Once you have completed this page, click Next Page to continue.

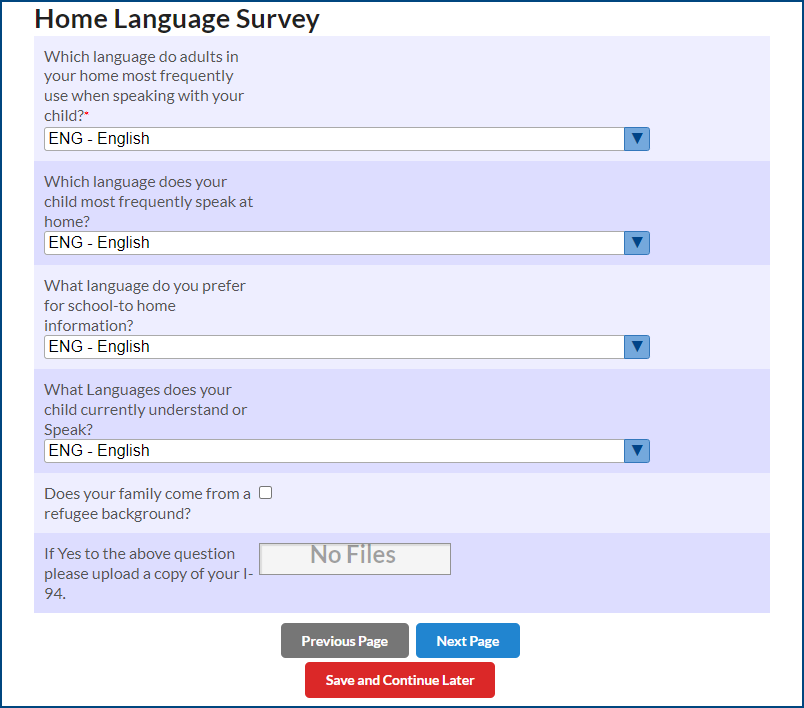
Step 6: Complete the Access to Internet survey, then click Next Page.

Step 7: Complete the Home Language Survey. Fields marked with a red asterisk are required fields. Once you have completed the Home Language Survey, please click Next Page to continue.

- Select the primary language used in the home, regardless of the language spoken by the student.
- Select the language most often spoken by the student.
- Select the language that the student learned first.
- Select the language you prefer for school-to-home information.
- If your student speaks a second language, please select the second language from the dropdown.
- If your family comes from a refugee background, please check the box.
- If you checked the box from step F, upload a copy of your I-94 form.
Step 8: Add optional verification. If your student has an updated birth certificate, immunization card, or you have a new ID, you can now upload those documents into your re-enrollment process. If you do not have any new information, you can click Next Page to continue.
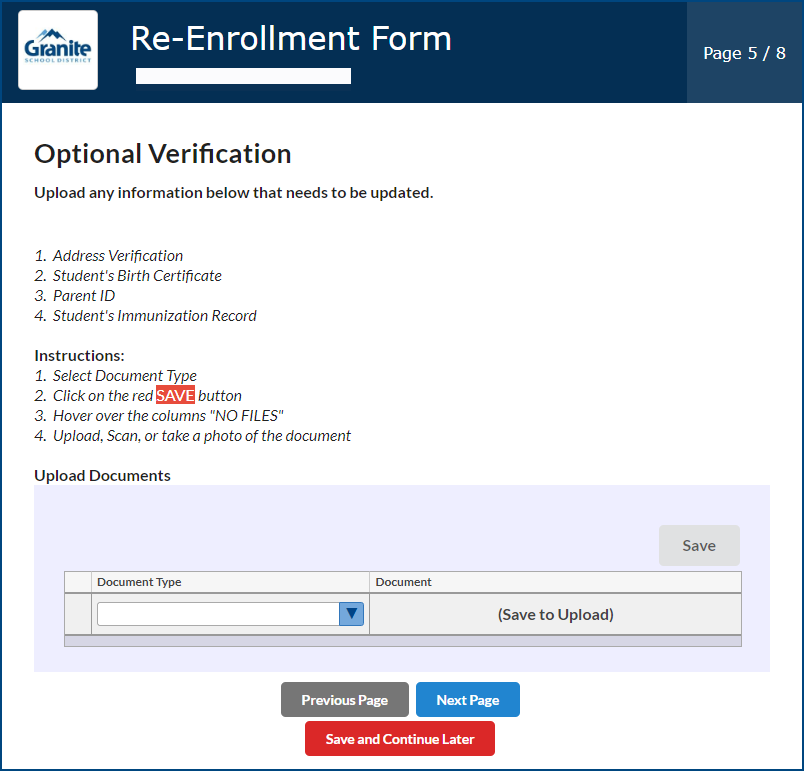
Directions for the Optional Verification Document Upload:
A. Select the document type from the dropdown
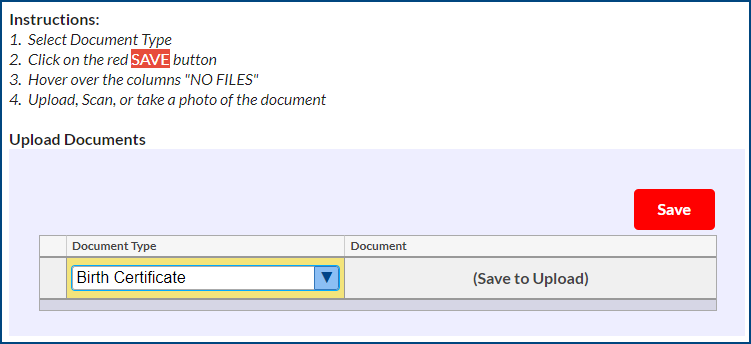
B. Click the red SAVE button

C. Hover over the column that says “NO FILES” and select your upload option
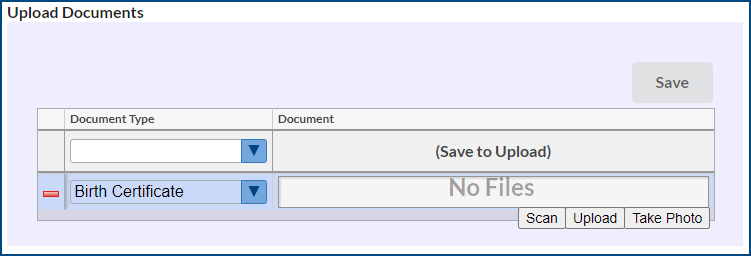
D. Upload, scan, or take a picture of the document
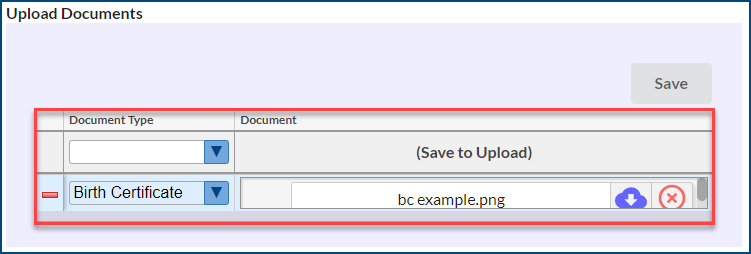
Step 9: Review all the required District Policies by clicking on the links. To confirm that you have read the policies, check the box to the right of the policy name. You will also need to make a selection for the additional school permissions below, then click Next Page to continue.

Step 10: Review the survey participation information for SHARP survey and Panorama Survey. Once you have read through the information, select if you would like to give your permission for the survey, then click Next Page.


Step 11: Review additional informational links by clicking on the hyperlink, then click Next Page.

Step 12: If you would like to apply for a fee waiver, check the box on the School Fees page, and complete the information that opens below. For more detailed instruction, see the Fee Waiver section of this page.

Directions for the Fee Waiver Document Upload:
A. Select the school year and document type from the dropdown

B. Click the red SAVE button
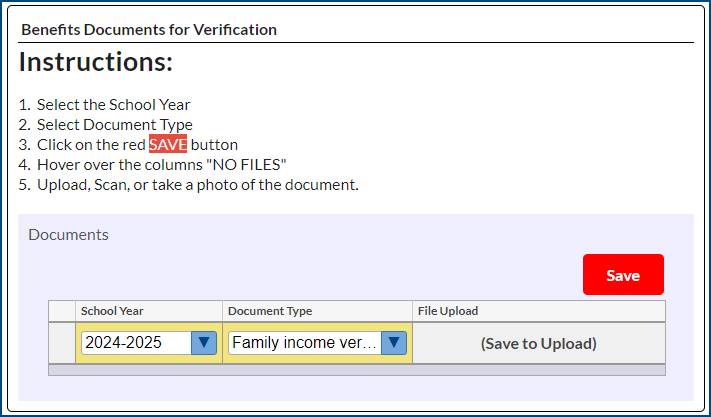
C. Hover over the column that says “NO FILES” and select your upload option
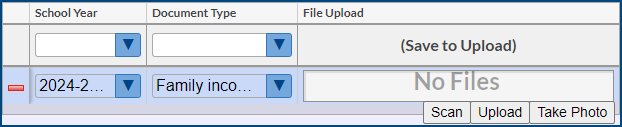
D. Upload, scan, or take a picture of the document

Step 13: If you would like to apply for McKinney-Vento assistance check the box and complete the information. If you do not want to apply, click submit and finish. For more information, see the McKinney Vento section of this page.

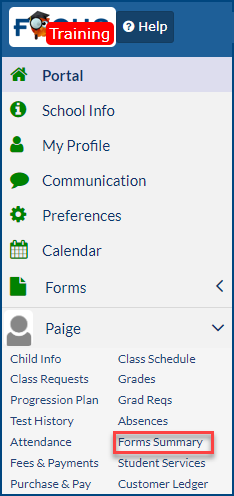
Your district re-enrollment is complete! Check your Forms Summary page to see if you have any school specific forms. For example, school handbook or policies, GTI Travel Form, etc.
If you have school fees, follow this link for additional instructions.
To view your completed forms, click on your student’s drop down on the left hand side, select Forms Summary.
You can view your completed forms at the bottom of the page. This also allows you to see if the school has accepted, denied, or if your changes are still pending.


School Fees
Once you have completed the Re-Enrollment form and any other required school forms, your Focus Parent Portal will now display the dashboard.
Go to focus.graniteschools.org to access pay school fees.
- Type your username and password into the available fields.
- Click “Log In” to access your account.

Under the District & School Announcements tile, you will see an alert for outstanding invoices.

Step 1: Click on the alert “You have available invoices! Please review them here.”
Step 2: Click “View Now” button at the top of the screen.
Step 3: All invoices for this student will display on the screen. To view more information about the invoice, click “More Details” button.


Here is an example of an invoice for a basic fee for Cyprus High School. To return to the previous screen, click the close button.

Step 4: Check the box by the invoice you would like to pay. If you have multiple invoices to pay, you can check all the boxes available.

Step 5: Complete the Pay by Credit Card secure payment form.

- First Name on Card
- Last Name on Card
- Card Number
- Expiration Date
- CVC
- Click “Complete Payment” to finalize your payment
- *Click Cancel if you would like to cancel your transaction
Step 6: Once you have completed your payment. You will receive a payment confirmation email.
Fee Waiver Form
You can complete the Fee Waiver while completing the Re-Enrollment form or you can complete the form after by viewing the optional forms.
Step 1: Check the Apply for Fee Waiver box on the Re-Enrollment form OR select the Fee Waiver Application from the optional forms.


Step 2: Verify student information and review qualifications.
*A Fee Waiver application must be completed for EACH student in a family.
Step 3: Select the reason for qualifying to apply for a fee waiver, supporting documentation is REQUIRED.


- In the documents area below, upload the benefit verification from the Utah Department of Workforce Services for the period for which the fee waiver is sought, which may be in the form of an electronic screenshot of eligibility determination or status.
- In the documents area below, upload benefit verification documents from the Social Security Administration.
- No documentation is required if your student is eligibile for McKinney-Vento assistance.
- In the documents area below, upload the youth in care requried intake form and school enrollment letter provided by a case worker from the Utah Division of Child and Family Services (DCFS) or the Utah Juvenile Justice Department.
- Same documentation required as option four.
- See instructions below.
If you selected option six as a qualifying reason to apply for a fee waiver, more information will appear below.
Please review the definitions of household income and follow the steps below to list all income on a monthly basis, before deductions.
A. Complete the Household Income

- Enter Last Name
- Enter First Name
- Enter Monthly Income
- Enter Pensions/Retirement/Social Security Income
- Enter any other income
- Total the Monthly Income for this earner
Hit ENTER on your keyboard to add additional lines.
Repeat the process until you have added all members of your household.
B. Click the red SAVE button. If you do not click save, your changes will not be kept.



C. Enter the total number of household members.
D. Enter the total monthly income from all sources.

Step 4: Upload documents based on which reason you selected above.
A. Select the school year and document type from the dropdown

*If none of the qualifying reasons apply, but you would still like to apply for a fee waiver due to other extenuating circumstances, please state the reason in the open text field.
B. Click the red SAVE button

C. Hover over the column that says “NO FILES” and select your upload option

D. Upload, scan, or take a picture of the document

Step 5: The waiver application date will auto populate with today’s date. Click Next Page on the re-enrollment application to continue. If you are using the optional form outside of the re-enrollment form, click Submit and Finish.
McKinney-Vento
Step 1: Check the Apply for McKinney Vento box on the re-enrollment application.


Step 2: Review the checkboxes below and select all that apply to your student:

Step 3: If you selected any of the checkboxes above, please list all school-aged siblings of the student.

- Enter the First and Last Name of the sibling
- Add the Student ID of the sibling
- Add the School the sibling attends
- Add the grade level for the sibling

If you have more than one school-aged sibling to add, hit ENTER on your keyboard to add additional siblings. Repeat steps 1-3 until you have added all siblings.

Click the red SAVE button after you have entered all siblings.

Below is an example of how it will display once you have saved your changes:

Step 4: Check the box to certify that all information submitted is correct to the best of your knowledge.

Step 5: Click Submit and Finish to complete the re-enrollment process.
If you have any questions concerning the McKinney Vento Questionnaire or a homeless situation, contact the McKinney-Vento Liaison, Holly Chappell, at 385-646-4678.
Tribal Affiliation (506 Form)
If your student has a tribal affiliation, check the box on page three of the re-enrollment process.

- Select the Tribal Affiliation from the dropdown. If you do not see your Tribal Affiliation, choose other.
- Select Other Tribal affiliations if applicable.
- Enter your student’s CIB number.

Complete the 506 Form:
4. Select who has Tribal Membership
5. Type the name of the person with Tribal Membership

6. Select Tribe Status
7. Enter Tribe Name
8. Enter Tribe Address
9. Enter Tribe City
10. Enter Tribe State
11. Enter Tribe Zip Code

*Optional Verification of Tribe Membership. This is not a required field. You can upload information if you do not have a tribal membership number, or you would like to add any additional information. Follow the steps below to upload documentation.
a. Type description of evidence establishing membership in the Description box.

b. Click the red SAVE button

c. Hover over the column that says “NO FILES” and select your upload option.

d. Upload, scan, or take a photo of documentation

12. Add Parent/Guardian Name
13. Add Address
14. Add City
15. Add State
16. Add Zip Code
17. Add Phone Number
18. Add Email Address
19. Type your name to sign the Attestation Statement verifiying that the information provided is true and correct to the best of your knowledge and belief.
20. Date completed will auto-populate with the day you began the re-enrollment form.

Click Next Page to continue with your re-enrollment application.

If you have any question or concerns about the 506 form or Tribal Affiliation, please contact the Ed Equity Department at 385-646-4205.

You must be logged in to post a comment.